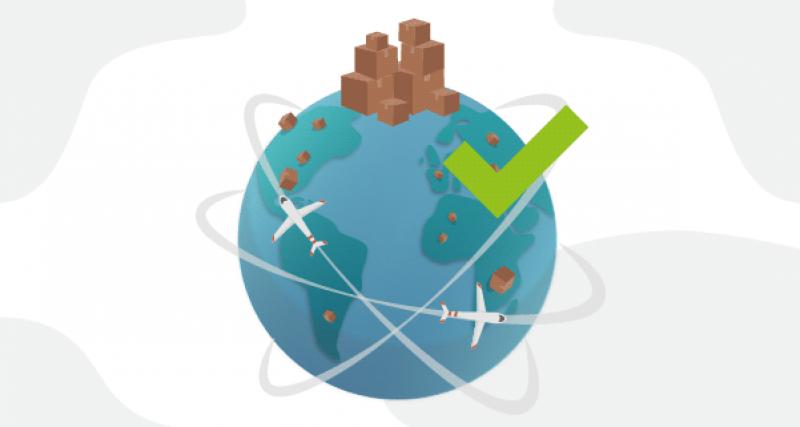
Este trámite permite realizar el análisis técnico para autorizar o no la exoneración de derechos aduaneros solicitados por las Instituciones de Educación Superior y Escuelas Politécnicas, respecto a los trámites de importación de equipos, materiales y accesorios para el uso en procesos académicos e investigativos.
Instituciones de Educación Superior públicas o privadas que requieran la exoneración de impuestos para la importación de equipos, materiales y accesorios para el uso en procesos académicos e investigativos.
Dirigido a: Persona Jurídica - Privada, Persona Jurídica - Pública.
Documento que avala la exoneración de derechos aduaneros para Instituciones de Educación Superior
Escanear y cargar los siguientes documentos en el aplicativo SIAU-ONLINE (https://siau-online.senescyt.gob.ec/), en formato PDF:
En el caso que la importación sea destinada para un proyecto de investigación:
INGRESO DE TRÁMITE EN LÍNEA
siau-online.senescyt.gob.ec en la barra de direcciones.
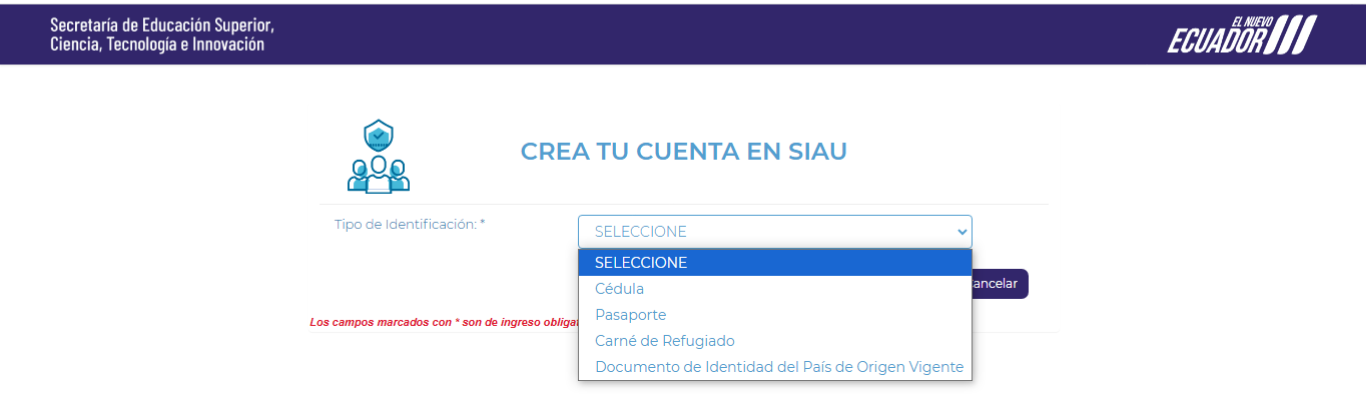
La información requerida es: “Apellidos y Nombres”, “Género”, “Autoidentificación Étnica”, “Celular”, “Teléfono”, “Correo Electrónico”, “Código de Seguridad” (pin de 4 dígitos), “Provincia de Residencia”, “Ciudad de Residencia”, “Dirección”, y “Preguntas de Validación” (escoger 3 preguntas de un banco de 10 preguntas).
Seleccionar “Acepto los Términos y Condiciones”.
Ingresar el código de la imagen y dar clic en el botón “Crear Cuenta”.
El aplicativo enviará automáticamente un correo electrónico a la cuenta de correo registrada, con la confirmación de la creación de la cuenta y con el enlace para poder ingresar a la plataforma.
Etapa 2: Ingreso al Aplicativo
NOTA: Se debe cerrar sesión cuando ya no se vaya a utilizar el aplicativo.
NOTA: De acuerdo al trámite, cargar los requisitos en formato PDF y EXCEL con un peso máximo de hasta 2Mb.
Las notificaciones también serán alertadas a través de una campanita en la parte superior derecha de la pantalla.
El aplicativo enviará automáticamente un correo electrónico, informando:
Estados de la solicitud y trámite:
Etapa 4: Recuperar clave de acceso al aplicativo SIAU ONLINE
El aplicativo enviará automáticamente un correo electrónico, informando que se debe ingresar a un enlace para recuperar la clave; el enlace estará disponible por 10 minutos.
22. Una vez realizada la actualización de contraseña, se mostrará la pantalla de inicio para el ingreso al aplicativo. Se mostrará una notificación que el cambio de clave fue exitoso.
Canales de atención: En línea (Sitio / Portal Web / Aplicación web).
El trámite no tiene costo
Canal Virtual: Horario de atención todos los días 24/7 (https://siau-online.senescyt.gob.ec/).
Art. 226.- Las instituciones del Estado, sus organismos, dependencias, las servidoras o servidores públicos y las personas que actúen en virtud de una potestad estatal ejercerán solamente las competencias y facultades que les sean atribuidas en la Constitución y la ley. Tendrán el deber de coordinar acciones para el cumplimiento de sus fines y hacer efectivo el goce y ejercicio de los derechos reconocidos en la Constitución.
Art. 13.- Funciones del Sistema de Educación Superior.- Son funciones del Sistema de Educación Superior:
a) Garantizar el derecho a la educación superior mediante la docencia, la investigación y su vinculación con la sociedad, y asegurar crecientes niveles de calidad, excelencia académica y pertinencia;
b) Promover la creación, desarrollo, transmisión y difusión de la ciencia, la técnica, la tecnología y la cultura;
c) Formar académicos, científicos y profesionales responsables, éticos y solidarios, comprometidos con la sociedad, debidamente preparados en todos los campos del conocimiento, para que sean capaces de generar y aplicar sus conocimientos y métodos científicos, así como la creación y promoción cultural y artística;
d) Fortalecer el ejercicio y desarrollo de la docencia y la investigación científica en todos los niveles y modalidades del sistema;
e) Evaluar y acreditar a las instituciones del Sistema de Educación Superior, sus programas y carreras, y garantizar independencia y ética en el proceso.
f) Garantizar el respeto a la autonomía universitaria responsable;
g) Garantizar el cogobierno efectivo, democrático y participativo;
h) Promover el ingreso del personal docente y administrativo, en base a concursos públicos previstos en la Constitución;
i) Incrementar y diversificar las oportunidades de actualización y perfeccionamiento profesional para los actores del sistema;
j) Garantizar las facilidades y condiciones necesarias para que las personas con discapacidad puedan ejercer el derecho a desarrollar actividad, potencialidades y habilidades;
k) Promover mecanismos asociativos con otras instituciones de educación superior, así como con unidades académicas de otros países, para el estudio, análisis, investigación y planteamiento de soluciones de problemas nacionales, regionales, continentales y mundiales;
l) Promover y fortalecer el desarrollo de las lenguas, culturas y sabidurías ancestrales de los pueblos y nacionalidades del Ecuador en el marco de la interculturalidad;
m) Promover el respeto de los derechos de la naturaleza, la preservación de un ambiente sano y una educación y cultura ecológica;
n) Garantizar la producción de pensamiento y conocimiento articulado con el pensamiento universal;
o) Brindar niveles óptimos de calidad en la formación y en la investigación;
p) Implementar políticas y programas institucionales con el fin de erradicar cualquier forma de violencia;
q) Crear programas de prevención orientados a identificar las diferentes formas de violencia (institucional, sexual, psicológica, física, simbólica, patrimonial-económica, emocional);
r) Capacitar a la comunidad universitaria en temas de violencia escolar, sexual, y de género; y,
s) Establecer mecanismos de denuncia y ulterior reparación en caso de hechos probados. Estos mecanismos podrán ser implementados contra cualquier integrante de la comunidad universitaria.
Art. 28.- Fuentes complementarias de ingresos y exoneraciones tributarias.- Las instituciones de educación superior podrán crear fuentes complementarias de ingresos para mejorar su capacidad académica, invertir en la investigación, en el otorgamiento de becas y ayudas económicas, en formar doctorados, en programas de posgrado, inversión en infraestructura, promoción y difusión cultural, entre otros, en los términos establecidos en la normativa pertinente.
Estos ingresos serán manejados de manera autónoma por la institución de educación superior en una cuenta propia e independiente que podrá ser auditada conforme lo establecido en el Art. 26 de esta Ley.
Las instituciones de educación superior públicas gozarán de los beneficios y exoneraciones en materia tributaria y arancelaria, vigentes en la Ley para el resto de instituciones públicas, siempre y cuando esos ingresos sean destinados exclusivamente y de manera comprobada a los servicios antes referidos.
Los servicios de asesoría técnica, consultoría y otros que constituyan fuentes de ingreso alternativo para las instituciones de educación superior públicas o particulares, podrán llevarse a cabo en la medida en que no se opongan a su carácter institucional.
El Consejo de Educación Superior regulará por el cumplimento de esta obligación mediante la normativa respectiva.
Art. 38. Exoneración de derechos aduaneros.- Las instituciones de educación superior gozan de exoneración de derechos aduaneros en la importación de artículos y materiales, siempre que justifiquen su utilidad directa para la investigación o actividades académicas.
El órgano rector de la política pública de educación superior, en coordinación con el órgano competente en materia aduanera, ejercerá el control posterior de la utilidad directa para la investigación o actividades académicas y el correcto uso de las exoneraciones referidas en el párrafo precedente.
Art. 107.- Principio de pertinencia.- El principio de pertinencia consiste en que la educación superior responda a las expectativas y necesidades de la sociedad, a la planificación nacional, y al régimen de desarrollo, a la prospectiva de desarrollo científico, humanístico y tecnológico mundial, y a la diversidad cultural. Para ello, las instituciones de educación superior articularán su oferta docente, de investigación y actividades de vinculación con la sociedad, a la demanda académica, a las necesidades de desarrollo local, regional y nacional, a la innovación y diversificación de profesiones y grados académicos, a las tendencias del mercado ocupacional local, regional y nacional, a las tendencias demográficas locales, provinciales y regionales; a la vinculación con la estructura productiva actual y potencial de la provincia y la región, y a las políticas nacionales de ciencia y tecnología.
Art. 208.- Uso de las exenciones tributarias.- Los Organismos de Control del Estado verificarán periódicamente el uso de las exenciones tributarias contempladas en esta Ley para las instituciones del Sistema de Educación Superior, cuyos informes serán puestos en conocimiento del órgano rector de la política pública de educación superior, sin perjuicio de que inicien las acciones legales correspondientes en caso de encontrar irregularidades.
| # | Año-Mes | Volumen de Quejas | Volumen de Atenciones |
|---|---|---|---|
| 1 | 2025-01 | 0 | 2 |
| 2 | 2025-02 | 0 | 0 |
| 3 | 2025-03 | 0 | 1 |
| 4 | 2025-04 | 0 | 1 |
| 5 | 2025-05 | 0 | 3 |
| 6 | 2025-06 | 0 | 2 |
| 7 | 2025-07 | 0 | 3 |
| 8 | 2024-01 | 0 | 0 |
| 9 | 2024-02 | 0 | 0 |
| 10 | 2024-03 | 0 | 0 |
| 11 | 2024-04 | 0 | 0 |
| 12 | 2024-06 | 0 | 0 |
| 13 | 2024-07 | 0 | 1 |
| 14 | 2024-08 | 0 | 2 |
| 15 | 2024-09 | 0 | 2 |
| 16 | 2024-10 | 0 | 0 |
| 17 | 2024-11 | 0 | 0 |
| 18 | 2024-12 | 0 | 0 |
| 19 | 2023-01 | 0 | 0 |
| 20 | 2023-02 | 0 | 0 |
| 21 | 2023-03 | 0 | 0 |
| 22 | 2023-04 | 0 | 0 |
| 23 | 2023-05 | 0 | 0 |
| 24 | 2023-06 | 0 | 0 |
| 25 | 2023-07 | 0 | 3 |
| 26 | 2023-08 | 0 | 2 |
| 27 | 2023-09 | 0 | 1 |
| 28 | 2023-10 | 0 | 0 |
| 29 | 2023-11 | 0 | 1 |
| 30 | 2023-12 | 0 | 0 |
| 31 | 2022-01 | 0 | 1 |
| 32 | 2022-02 | 0 | 1 |
| 33 | 2022-03 | 0 | 0 |
| 34 | 2022-04 | 0 | 0 |
| 35 | 2022-05 | 0 | 0 |
| 36 | 2022-06 | 0 | 0 |
| 37 | 2022-07 | 0 | 0 |
| 38 | 2022-08 | 0 | 0 |
| 39 | 2022-09 | 0 | 0 |
| 40 | 2022-10 | 0 | 1 |
| 41 | 2022-11 | 0 | 0 |
| 42 | 2022-12 | 0 | 0 |
| 43 | 2021-01 | 0 | 0 |
| 44 | 2021-02 | 0 | 0 |
| 45 | 2021-03 | 0 | 4 |
| 46 | 2021-04 | 0 | 2 |
| 47 | 2021-05 | 0 | 2 |
| 48 | 2021-06 | 0 | 0 |
| 49 | 2021-07 | 0 | 2 |
| 50 | 2021-08 | 0 | 4 |
| 51 | 2021-09 | 0 | 2 |
| 52 | 2021-10 | 0 | 1 |
| 53 | 2021-11 | 0 | 0 |
| 54 | 2021-12 | 0 | 0 |
| 55 | 2020-01 | 0 | 0 |
| 56 | 2020-02 | 0 | 1 |
| 57 | 2020-03 | 0 | 1 |
| 58 | 2020-04 | 0 | 0 |
| 59 | 2020-05 | 0 | 0 |
| 60 | 2020-06 | 0 | 0 |
| 61 | 2020-07 | 0 | 0 |
| 62 | 2020-08 | 0 | 3 |
| 63 | 2020-09 | 0 | 1 |
| 64 | 2020-10 | 0 | 0 |
| 65 | 2020-11 | 0 | 0 |
| 66 | 2020-12 | 0 | 1 |
| 67 | 2019-01 | 0 | 10 |
| 68 | 2019-02 | 0 | 1 |
| 69 | 2019-03 | 0 | 1 |
| 70 | 2019-04 | 0 | 2 |
| 71 | 2019-05 | 0 | 6 |
| 72 | 2019-06 | 0 | 6 |
| 73 | 2019-07 | 0 | 5 |
| 74 | 2019-08 | 0 | 11 |
| 75 | 2019-09 | 0 | 8 |
| 76 | 2019-10 | 0 | 3 |
| 77 | 2019-11 | 0 | 0 |
| 78 | 2019-12 | 0 | 10 |
| 79 | 2018-08 | 0 | 4 |
| 80 | 2018-09 | 0 | 3 |
Fecha de última actualización: 2025/07/29